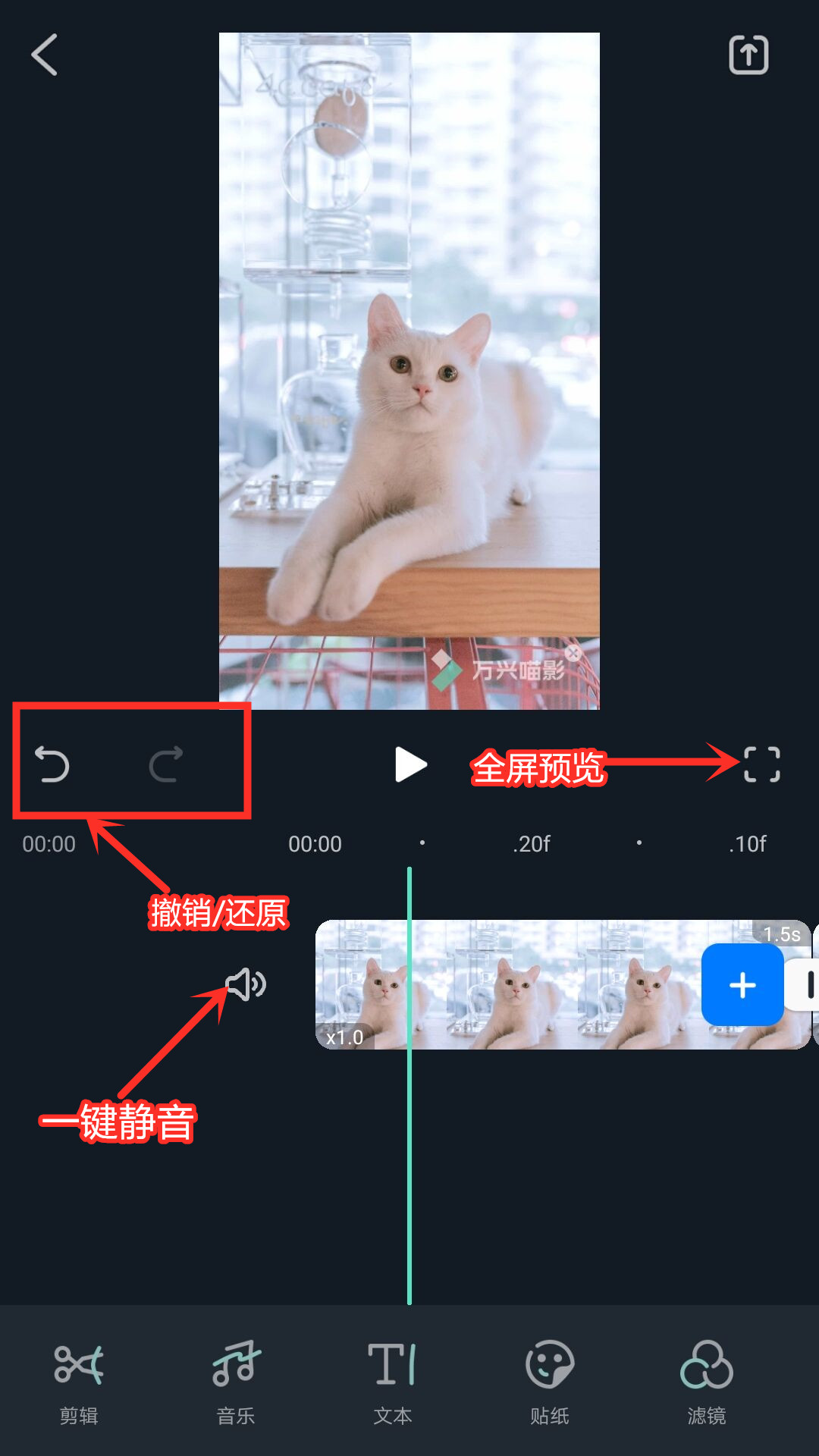基础编辑-V5.0
- 【基础教程】录制功能讲解
- 【基础教程】智能修复讲解
- 【基础教程】我的素材讲解
- 【基础教程】在线素材库讲解
- 【基础教程】音频资源库讲解
- 【基础教程】文字资源库讲解
- 【基础教程】转场资源库讲解
- 【基础教程】滤镜特效库讲解
- 【基础教程】贴纸动画库讲解
- 【基础教程】分屏效果库讲解
- 【基础教程】资源商城讲解
- 【基础教程】预览窗口讲解
- 【基础教程】轨道功能讲解
- 【基础教程】抠像功能讲解
- 【基础教程】无损剪辑讲解
- 【基础教程】节拍检测讲解
- 【基础教程】场景检测讲解
- 【基础教程】智能初剪讲解
- 【基础教程】智能比例裁切讲解
- 【基础教程】人物抠像讲解
- 【基础教程】人脸特效讲解
- 【基础教程】局部放大讲解
- 【基础教程】背景虚化讲解
- 【基础教程】马赛克讲解
- 【基础教程】遮罩功能讲解
- 【基础教程】移轴虚化讲解
- 【基础教程】美颜及增强讲解
- 【基础教程】影片输出讲解
- 【基础教程】基础功能讲解
- 【基础教程】剪辑分割讲解
- 【基础教程】文本字幕讲解
- 【基础教程】语音转文字讲解
- 【基础教程】文字转语音讲解
- 【基础教程】首选项讲解
- 【基础教程】快捷键讲解
- 【基础教程】项目参数讲解
- 【基础教程】菜单栏功能讲解
- 【基础教程】关键帧功能讲解
- 【基础教程】裁切和缩放讲解
- 【基础教程】颜色匹配讲解
- 【基础教程】调速功能讲解
- 【基础教程】属性编辑讲解
- 【基础教程】高级调色讲解
- 【基础教程】运动跟踪讲解
- 【创意教程】64:超级过渡-人景分离转场|Vlog旅拍漫剪up必备技能
- 【创意教程】63:一键提升电影感||电影边框&巨幕打开&大幕落下!
- 【创意教程】62:麻瓜救星就是我!【魔法觉醒】特效来袭!人人都是哈利波特!
- 【创意教程】68:花字特效包来了!一键轻松让你的视频与众不同!
- 【创意教程】61:稳赢黄金周!喵影旅拍!想去哪拍就去哪拍!
- 【创意教程】67:新年祝福视频轻松搞定!更有同款九宫格视频模板
- 【创意教程】48:30秒学会克莱因蓝效果怎么做
- 【创意教程】58:8个音频素材网站盘点!
- 【创意教程】45:绿幕+高帧,挑战自由落体的加速度
- 【创意教程】42:旅行创意打卡视频制作教程!
- 【创意教程】66:如何制作氛围感镜像视频?打造镜像世界的空幻效果
- 【创意教程】65:视频封面全攻略!两步做出高点击率视频封面!
- 【创意教程】05:运镜+转场技巧
- 【创意教程】04:创意混合模式
- 【创意教程】01:vlog完整教学
- 【创意教程】02:快递拆出仪式感
- 【创意教程】09:创意分屏
- 【创意教程】14:端午节视频
- 【创意教程】12:视频标题合集
- 【创意教程】13:毕业相册制作
- 【创意教程】15:定格分身术
- 【创意教程】03:混剪视频教程
- 【创意教程】10:巧用音频调节
- 【创意教程】11:快速制作封面
- 【创意教程】27:投影科幻效果
- 【创意教程】06:自制美妆片头
- 【创意教程】30:地球当面碗?万物皆可连?分屏创意教程来啦!
- 【喵影新功能】31:文字转语音||一键Get144种声音!
- 【创意教程】28:灵异瞳孔转场
- 【创意教程】36:古风字幕排版,解锁饭圈太太们的必备技能!
- 【创意教程】38:如何快速制作1分钟干货视频
- 【创意教程】07:揭秘半佛仙人
- 【创意教程】32:3分钟学会超酷的漫威片头||手翻书效果大片片头教程
- 【创意教程】35:电影感文字效果(下)
- 【创意教程】37:3分钟5个超实用的隐藏小妙招!视频剪辑效率UPUP!
- 【创意教程】39:2分钟学会3个讲解类教程的制作小技巧!你好!网课老师!
- 【创意教程】40:听笑话还能学剪辑?学废也能听笑话?快来吧!
- 【创意教程】41:不露脸如何做一名视频博主
- 【创意教程】44:舞蹈一键换装教程!
- 【创意教程】46:创意分身教程,世界上的另1234个我!
- 【创意教程】47:3分钟成为知识区大佬?6种字幕排版方式带你实现!
- 【创意教程】49:二次/双重曝光怎么做?3种常用混合模式举例!
- 【创意教程】08:进度条效果
- 【创意教程】26:影分身术
- 【创意教程】55:打开中秋节有几种方式?国潮古风?创意趣味?3D月饼小游戏!
- 【创意教程】56:8D全景立体声环绕版|10秒让你打开新世界!
- 【创意教程】57:10个图片素材网站盘点!
- 【创意教程】25:日系调色
- 【喜迎国庆】60:献礼中华人民共和国成立72周年!附赠同款视频模板
- 【创意教程】59:UP主不能不知道的视频素材网站!
- 【创意教程】16:时间轴片头
- 【创意教程】23:人物消失教程
- 【创意教程】24:滚动水印
- 【创意教程】17:人物帧定格
- 【创意教程】18:无缝转场拉镜
- 【创意教程】21:定格趣味片头
- 【创意教程】22:时间停止效果
- 【创意教程】19:踩点快闪文字
- 【创意教程】20:复古蒸汽波效果
- 【创意教程】50:如何制作个性化片头!1分钟掌握定格动画的原理!
- 【创意教程】54:爸爸妈妈叔叔阿姨用了都说好的中秋节祝福视频!
- 【创意教程】51:怎么做金光闪闪的文字/字幕效果?1分钟教你搞定!
- 【创意教程】53:卡点美食Vlog,一看就饿,一剪就会!
- 【创意教程】52:无缝转场怎么做?1分钟教你拍剪超火的四种转场方式!
- 【万兴喵影Q&A】14:制作年会视频
- 【万兴喵影Q&A】13:制作拜年视频
- 【万兴喵影Q&A】16:避免视频模糊
- 【万兴喵影Q&A】15:快捷键大全
- 【万兴喵影Q&A】10:添加边框
- 【万兴喵影Q&A】11:快速添加字幕
- 【万兴喵影Q&A】12:调色技巧
- 【万兴喵影Q&A】01:如何预防黑边
- 【万兴喵影Q&A】17:如何融合视频
- 【万兴喵影Q&A】02:制作卡点视频
- 【万兴喵影Q&A】03:如何去除水印
- 【万兴喵影Q&A】04:制作装饰背景
- 【万兴喵影Q&A】05:应用图形遮罩
- 【万兴喵影Q&A】06:添加logo
- 【万兴喵影Q&A】07:制作电子相册
- 【万兴喵影Q&A】08:制作书单视频
- 【万兴喵影Q&A】09:教你使用跳剪
- 【万兴喵影Q&A】18:6个常见问题
- 【V3.0教程系列】05:音频调节讲解
- 【V3.0教程系列】17:马赛克讲解
- 【V3.0教程系列】11:轨道功能讲解
- 【V3.0教程系列】12:画中画讲解
- 【V3.0教程系列】07:转场功能讲解
- 【V3.0教程系列】08:效果功能讲解
- 【V3.0教程系列】09:动画功能讲解
- 【V3.0教程系列】10:资源商城介绍
- 【V3.0教程系列】03:裁切与缩放
- 【V3.0教程系列】04:调速功能讲解
- 【V3.0教程系列】06:文字功能讲解
- 【V3.0教程系列】16:调色功能讲解
- 【V3.3】八大新增功能介绍
- 【V3.3教程系列】29:无损剪辑
- 【V3.2教程系列】23:渲染功能讲解
- 【V3.2教程系列】24:自动波纹编辑
- 【V3.2教程系列】25:共用素材库
- 【V3.2教程系列】26:影片输出讲解
- 【V3.0教程系列】15:智能修复讲解
- 【V3.0教程系列】18:遮罩功能讲解
- 【V3.0教程系列】19:移轴虚化讲解
- 【V3.0教程系列】20:项目参数讲解
- 【V3.0教程系列】21:预览窗口讲解
- 【V3.2.2】五大新增功能介绍
- 【V3.2教程系列】22:分屏功能讲解
- 【V3.0教程系列】13:录屏功能讲解
- 【V3.4】万兴喵影七大新增功能
- 【V3.5教程系列】30:srt字幕
- 【V3.0教程系列】14:抠像功能讲解
- 【V3.5】四大新增功能介绍
- 【V3.3教程系列】28:场景检测
- 喵影工厂10大新功能介绍
- 【万兴喵影v6】新功能介绍
- 【V3.0教程系列】02:剪辑功能讲解
- 【V3.3教程系列】27:节拍检测
- 【V3.0教程系列】01:基础功能讲解
- 【V3.6】五大更新功能介绍
- 【万兴喵影V5.0】新功能介绍
- 视频教程系列01:基础功能讲解
- 视频教程系列02:剪辑功能讲解
- 视频教程系列04:添加音乐
- 视频教程系列05:文字功能讲解
- 视频教程系列03:画面裁切和缩放
- 视频教程系列06:转场功能讲解
- 视频教程系列08:动画元素讲解
- 视频教程系列07:滤镜特效讲解
- 视频教程系列10:时间轴锁定设置
- 视频教程系列09:画中画功能讲解
- 视频教程系列11:时间线轨道管理
- 视频教程系列13:分屏功能讲解
- 视频教程系列14:录屏功能讲解
- 视频教程系列12:资源商城介绍
- 视频教程系列15:抠像特效讲解
- 视频教程系列16:高级调色功能
- 视频教程系列17:高级文字功能
- 视频教程系列19:视频添加马赛克
- 视频教程系列18:Gif动态图制作
- 视频教程系列20:影片输出讲解
- 25.三大主流自媒体平台介绍及账号搭建
- 26.10个账号运营的独门秘笈,快速提升互动
- 27.小红书3种变现方式及流程详解
- 28.B站3大变现方向及流程详解
- 16.超实用!击中嗨点的产品亮点拍摄技巧
- 17.不是梦!堪称完美的神仙构图拍摄技巧
- 18.必杀技!包教包会的布光布景干货技巧
- 19.趣尝试!N种类型的服装视频案例解析
- 20.巧工具!便捷好用的视频剪辑软件教程
- 21.美食拍摄前期的准备工作
- 22.拍摄时的技巧
- 23.美食视频后期剪辑技巧(上)
- 24.美食视频后期剪辑技巧(下)
- 7.制作超酷的动态跟踪产品介绍
- 8.快速调出大神的电影感色调
- 9.NewBlue 3D文字
- 10.曲线变速制作超酷的无缝转场
- 11.不用PS,另类的视频封面制作方法
- 12.手把手教你剪一个电影感文艺短片
- 13.用随手拍的素材快速剪辑一个旅拍Vlog
- 14.策划、录影、录屏、剪辑,教你制作一期软件教程
- 15.高转化!卖家必修的营销视频策划技巧
- 1.5景别的意义及运用
- 2.6种拍摄角度及意义
- 3.8种拍摄技法及意义
- 4.分镜头脚本的创作
- 5.项目管理、基础剪辑
- 6.制作酷炫的卡点分屏镜头
- 【20】校园宣传大片诞生记案例实操(下)
- 【19】校园宣传大片诞生记案例实操(上)
- 【18】校园音乐MV短片案例实操(下)
- 【17】校园音乐MV短片案例实操(上)
- 【15】高质量教师微课精品课案例实操(上)
- 【16】高质量教师微课精品课案例实操(下)
- 【14】校园生活vlog短片案例实操(下)
- 【13】校园生活vlog短片案例实操(上)
- 【12】变速工具,绿幕抠像等其他工具
- 【11】高级调色:提升画面质感
- 【08】喵影剪辑基础工作流程
- 【09】强大的喵影资源库
- 【10】基本音频调节
- 【05】构图:让画面更具美感
- 【06】光与影:打造电影感画面
- 【07】镜头运动:十八般武艺样样精通
- 【01】开拍之前:写好你的校园故事
- 【02】景别:取景的第一步
- 【03】焦距与景深:虚实之间,无处躲藏
- 【04】角度:影响画面情绪
- 【01】特效我可以这么玩
- 【02】枪林弹雨效果展示
- 【03】舞蹈特效效果展示
- 【04】企业宣传片效果展示
- 【05】案例特效制作
- 【创意特效】18:二次/双重曝光怎么做?3种常用混合模式举例(滤色、正片叠底、叠加)!
- 【创意特效】19:一键提升电影感||电影边框&巨幕打开&大幕落下!
- 【创意特效】8:毕业相册制作
- 【创意特效】9:定格分身术
- 【创意特效】10:人物帧定格
- 【创意特效】11:人物消失教程
- 【创意特效】12:复古蒸汽波效果
- 【创意特效】13:滚动水印
- 【创意特效】14:投影科幻效果
- 【创意特效】15:地球当面碗?万物皆可连?分屏创意教程来啦!
- 【创意特效】16:不露脸如何做一名视频博主
- 【创意特效】17:旅行创意打卡视频制作教程!
- 【创意特效】1:两步做出高点击率视频封面!
- 【创意特效】2:如何制作氛围感镜像视频?打造镜像世界的空幻效果
- 【创意特效】3:新年祝福视频轻松搞定!更有同款九宫格视频模板
- 【创意特效】4:超级过渡-人景分离转场|Vlog旅拍漫剪up必备技能
- 【创意特效】7:时间停止效果
- 【创意特效】5:世界上的另1234个我!创意分身教程来啦!
 视频教程
视频教程
- 【基础教程】裁切和缩放讲解
- 【基础教程】马赛克讲解
- 【基础教程】背景虚化讲解
- 【基础教程】智能初剪讲解
- 【基础教程】场景检测讲解
- 【基础教程】颜色匹配讲解
- 【基础教程】调速功能讲解
- 【基础教程】属性编辑讲解
- 【基础教程】菜单栏功能讲解
- 【基础教程】项目参数讲解
- 【基础教程】首选项讲解
- 【基础教程】快捷键讲解
- 【基础教程】资源商城讲解
- 【基础教程】预览窗口讲解
- 【基础教程】轨道功能讲解
- 【基础教程】智能比例裁切讲解
- 【基础教程】曲线变速功能讲解
- 【基础教程】分屏效果库讲解
- 【基础教程】贴纸动画库讲解
- 【基础教程】滤镜特效库讲解
- 【基础教程】转场资源库讲解
- 【基础教程】遮罩关键帧讲解
- 【基础教程】文字资源库讲解
- 【基础教程】高光卡点讲解
- 【基础教程】文字转语音讲解
- 【基础教程】音频资源库讲解
- 【基础教程】在线素材库讲解
- 【基础教程】节拍检测讲解
- 【基础教程】Newblue特效讲解
- 【基础教程】无损剪辑讲解
- 【基础教程】录制功能讲解
- 【基础教程】智能修复讲解
- 【基础教程】抠像功能讲解
- 【基础教程】音视频同步讲解
- 【基础教程】基础功能讲解
- 【基础教程】剪辑分割讲解
- 【基础教程】文本字幕讲解
- 【基础教程】语音转文字讲解
- 【基础教程】人物抠像讲解
- 【基础教程】人脸特效讲解
- 【基础教程】局部放大讲解
- 【基础教程】我的素材讲解
- 【基础教程】关键帧功能讲解
- 【基础教程】高级调色讲解
- 【基础教程】遮罩功能讲解
- 【基础教程】移轴虚化讲解
- 【基础教程】美颜及增强讲解
- 【基础教程】影片输出讲解
- 【基础教程】运动跟踪讲解
- 【创意教程】01:vlog完整教学
- 【创意教程】02:快递拆出仪式感
- 【创意教程】04:创意混合模式
- 【创意教程】05:运镜+转场技巧
- 【创意教程】06:自制美妆片头
- 【创意教程】07:揭秘半佛仙人
- 【创意教程】08:进度条效果
- 【创意教程】03:混剪视频教程
- 【创意教程】14:端午节视频
- 【创意教程】39:2分钟学会3个讲解类教程的制作小技巧!你好!网课老师!
- 【创意教程】50:如何制作个性化片头!1分钟掌握定格动画的原理!
- 【创意教程】46:创意分身教程,世界上的另1234个我!
- 【创意教程】52:无缝转场怎么做?1分钟教你拍剪超火的四种转场方式!
- 【创意教程】18:无缝转场拉镜
- 【创意教程】36:古风字幕排版,解锁饭圈太太们的必备技能!
- 【创意教程】45:绿幕+高帧,挑战自由落体的加速度
- 【创意教程】26:影分身术
- 【创意教程】12:视频标题合集
- 【创意教程】40:听笑话还能学剪辑?学废也能听笑话?快来吧!
- 【创意教程】13:毕业相册制作
- 【创意教程】68:花字特效包来了!一键轻松让你的视频与众不同!
- 【创意教程】59:UP主不能不知道的视频素材网站!
- 【创意教程】67:新年祝福视频轻松搞定!更有同款九宫格视频模板
- 【创意教程】62:麻瓜救星就是我!【魔法觉醒】特效来袭!人人都是哈利波特!
- 【创意教程】09:创意分屏
- 【创意教程】38:如何快速制作1分钟干货视频
- 【创意教程】55:打开中秋节有几种方式?国潮古风?创意趣味?3D月饼小游戏!
- 【创意教程】47:3分钟成为知识区大佬?6种字幕排版方式带你实现!
- 【创意教程】41:不露脸如何做一名视频博主
- 【创意教程】21:定格趣味片头
- 【创意教程】22:时间停止效果
- 【创意教程】16:时间轴片头
- 【创意教程】15:定格分身术
- 【创意教程】23:人物消失教程
- 【创意教程】24:滚动水印
- 【创意教程】44:舞蹈一键换装教程!
- 【创意教程】32:3分钟学会超酷的漫威片头||手翻书效果大片片头教程
- 【创意教程】54:爸爸妈妈叔叔阿姨用了都说好的中秋节祝福视频!
- 【创意教程】56:8D全景立体声环绕版|10秒让你打开新世界!
- 【创意教程】49:二次/双重曝光怎么做?3种常用混合模式举例!
- 【创意教程】42:旅行创意打卡视频制作教程!
- 【创意教程】53:卡点美食Vlog,一看就饿,一剪就会!
- 【创意教程】19:踩点快闪文字
- 【创意教程】51:怎么做金光闪闪的文字/字幕效果?1分钟教你搞定!
- 【创意教程】17:人物帧定格
- 【创意教程】64:超级过渡-人景分离转场|Vlog旅拍漫剪up必备技能
- 【创意教程】65:视频封面全攻略!两步做出高点击率视频封面!
- 【创意教程】66:如何制作氛围感镜像视频?打造镜像世界的空幻效果
- 【创意教程】20:复古蒸汽波效果
- 【创意教程】57:10个图片素材网站盘点!
- 【创意教程】35:电影感文字效果(下)
- 【创意教程】58:8个音频素材网站盘点!
- 【创意教程】37:3分钟5个超实用的隐藏小妙招!视频剪辑效率UPUP!
- 【创意教程】10:巧用音频调节
- 【创意教程】27:投影科幻效果
- 【创意教程】61:稳赢黄金周!喵影旅拍!想去哪拍就去哪拍!
- 【创意教程】63:一键提升电影感||电影边框&巨幕打开&大幕落下!
- 【创意教程】30:地球当面碗?万物皆可连?分屏创意教程来啦!
- 【创意教程】25:日系调色
- 【喵影新功能】31:文字转语音||一键Get144种声音!
- 【喜迎国庆】60:献礼中华人民共和国成立72周年!附赠同款视频模板
- 【创意教程】11:快速制作封面
- 【创意教程】28:灵异瞳孔转场
- 【创意教程】48:30秒学会克莱因蓝效果怎么做
- 【万兴喵影Q&A】01:如何预防黑边
- 【万兴喵影Q&A】02:制作卡点视频
- 【万兴喵影Q&A】04:制作装饰背景
- 【万兴喵影Q&A】05:应用图形遮罩
- 【万兴喵影Q&A】06:添加logo
- 【万兴喵影Q&A】07:制作电子相册
- 【万兴喵影Q&A】08:制作书单视频
- 【万兴喵影Q&A】09:教你使用跳剪
- 【万兴喵影Q&A】10:添加边框
- 【万兴喵影Q&A】11:快速添加字幕
- 【万兴喵影Q&A】14:制作年会视频
- 【万兴喵影Q&A】15:快捷键大全
- 【万兴喵影Q&A】12:调色技巧
- 【万兴喵影Q&A】16:避免视频模糊
- 【万兴喵影Q&A】13:制作拜年视频
- 【万兴喵影Q&A】17:如何融合视频
- 【万兴喵影Q&A】03:如何去除水印
- 【万兴喵影Q&A】18:6个常见问题
- 【V3.0教程系列】18:遮罩功能讲解
- 【V3.0教程系列】19:移轴虚化讲解
- 【V3.0教程系列】20:项目参数讲解
- 【V3.0教程系列】21:预览窗口讲解
- 【V3.2.2】五大新增功能介绍
- 【V3.2教程系列】22:分屏功能讲解
- 【V3.2教程系列】23:渲染功能讲解
- 【V3.3】八大新增功能介绍
- 【V3.2教程系列】24:自动波纹编辑
- 【V3.2教程系列】25:共用素材库
- 【V3.2教程系列】26:影片输出讲解
- 【V3.3教程系列】29:无损剪辑
- 喵影工厂10大新功能介绍
- 【V3.3教程系列】27:节拍检测
- 【V3.0教程系列】01:基础功能讲解
- 【V3.0教程系列】02:剪辑功能讲解
- 【V3.0教程系列】03:裁切与缩放
- 【V3.0教程系列】04:调速功能讲解
- 【V3.0教程系列】06:文字功能讲解
- 【V3.0教程系列】07:转场功能讲解
- 【V3.0教程系列】08:效果功能讲解
- 【V3.0教程系列】09:动画功能讲解
- 【V3.0教程系列】10:资源商城介绍
- 【V3.0教程系列】12:画中画讲解
- 【V3.0教程系列】11:轨道功能讲解
- 【V3.0教程系列】05:音频调节讲解
- 【V3.0教程系列】13:录屏功能讲解
- 【V3.0教程系列】15:智能修复讲解
- 【V3.0教程系列】16:调色功能讲解
- 【V3.0教程系列】17:马赛克讲解
- 【V3.0教程系列】14:抠像功能讲解
- 【V3.3教程系列】28:场景检测
- 【V3.5教程系列】30:srt字幕
- 【万兴喵影2022】新功能介绍
- 【V3.5】四大新增功能介绍
- 【V3.4】万兴喵影七大新增功能
- 【万兴喵影V5.0】新功能介绍
- 【V3.6】五大更新功能介绍
- 视频教程系列20:影片输出讲解
- 视频教程系列17:高级文字功能
- 视频教程系列19:视频添加马赛克
- 视频教程系列18:Gif动态图制作
- 视频教程系列15:抠像特效讲解
- 视频教程系列16:高级调色功能
- 视频教程系列13:分屏功能讲解
- 视频教程系列14:录屏功能讲解
- 视频教程系列12:资源商城介绍
- 视频教程系列10:时间轴锁定设置
- 视频教程系列11:时间线轨道管理
- 视频教程系列09:画中画功能讲解
- 视频教程系列07:滤镜特效讲解
- 视频教程系列08:动画元素讲解
- 视频教程系列06:转场功能讲解
- 视频教程系列05:文字功能讲解
- 视频教程系列04:添加音乐
- 视频教程系列03:画面裁切和缩放
- 视频教程系列02:剪辑功能讲解
- 视频教程系列01:基础功能讲解
了解基础编辑功能
一、导入视频/图片(相册、拍摄)
在上下载安装好万兴喵影,打开软件并登录成功后,就可以通过导入本地视频和图片和拍摄视频的方式导入素材。
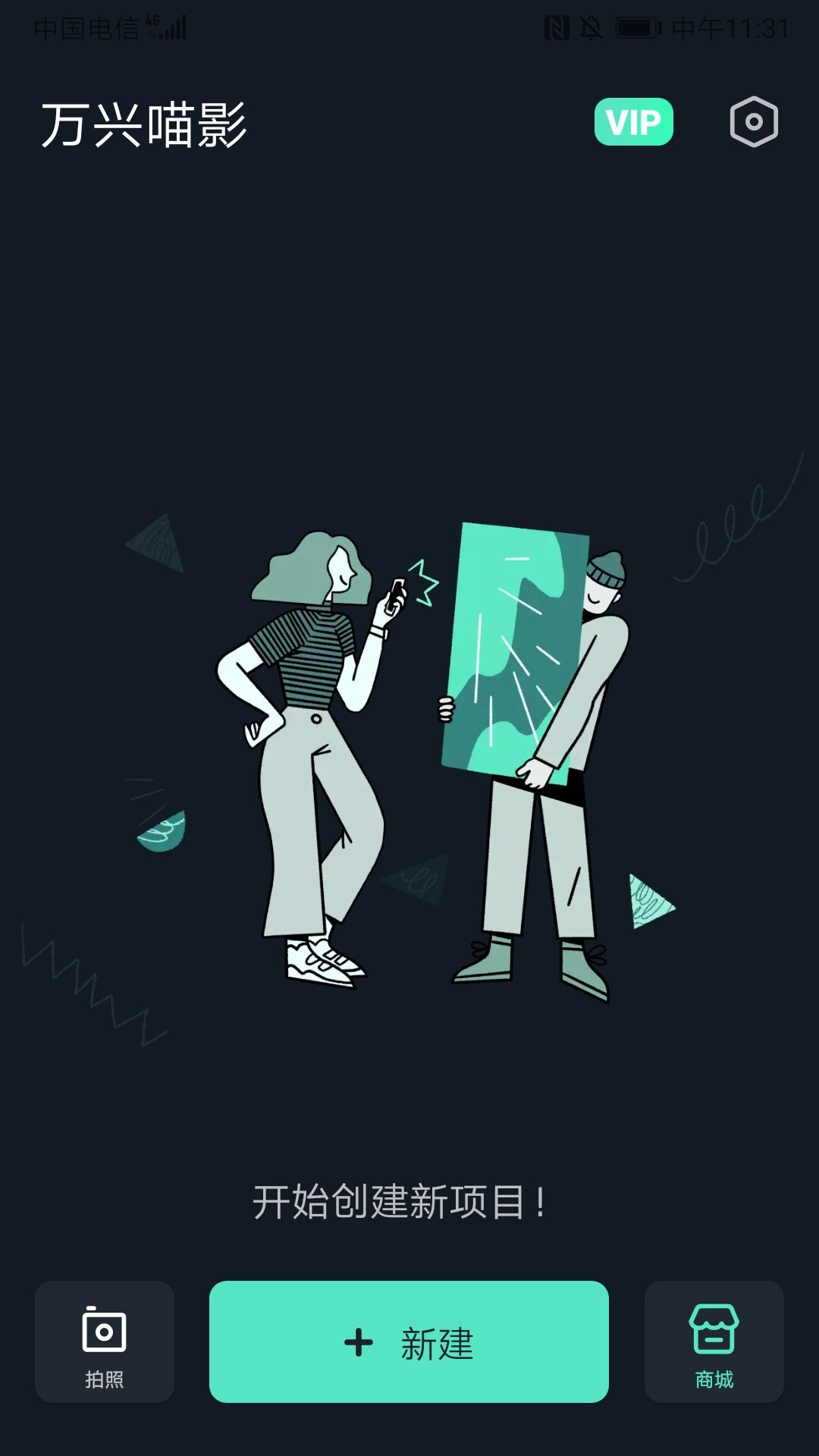
1、导入本地素材
在主界面中,点击中间的“立即创作”按钮,在这个界面中我们可以看到本地素材被分为三类:视频、图片和其他,在右下角可以选择不同相册分类,帮助您快速寻找素材。选择需要导入的视频图片素材,点击“导入”进入下一步剪辑。

2、拍摄视频
除了导入本地素材,还可以随时随地拍摄视频进行剪辑。打开软件界面,点击“拍照”开始拍摄,拍摄完成后选择“使用”视频,进入剪辑,可以进行“重拍”。拖动上方白色滑竿预览拍摄的视频。
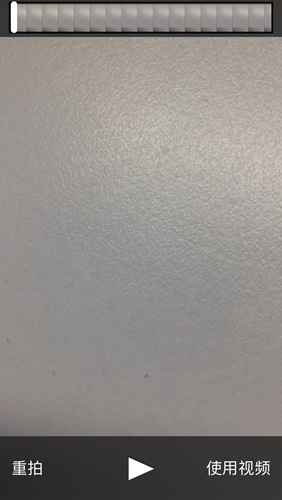
3、预剪辑
在导入前还可以进行预剪辑,在选中的视频素材缩略图的右上角有一个“剪刀‘图标,点击进入预剪辑界面,拖动边框选择合适的导入片段,点击“√”完成预剪辑,提高剪辑效率。
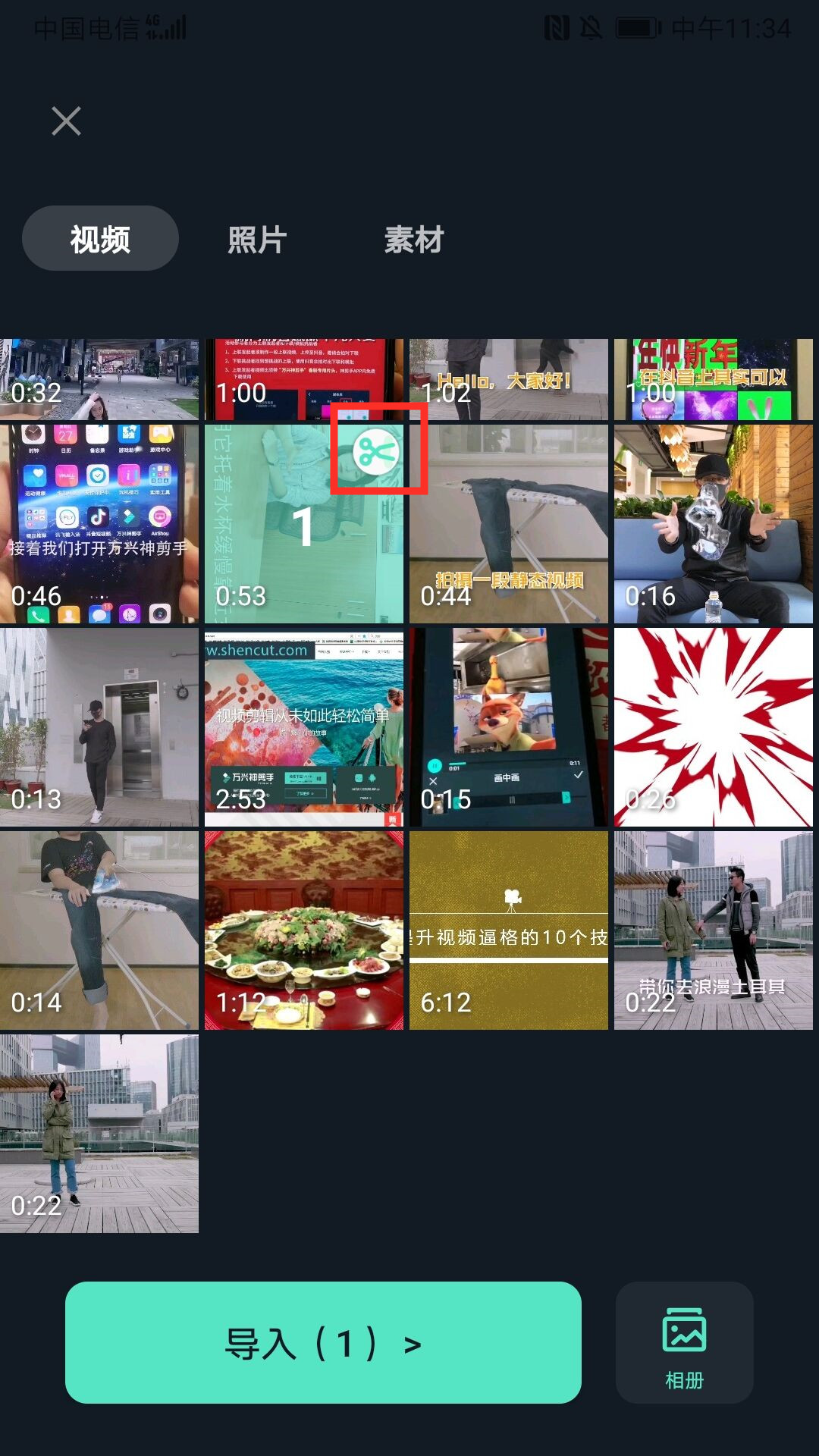

二、剪辑视频
1、导入视频后,来到视频剪辑界面,点击下方的“剪辑”,进入视频剪辑界面。
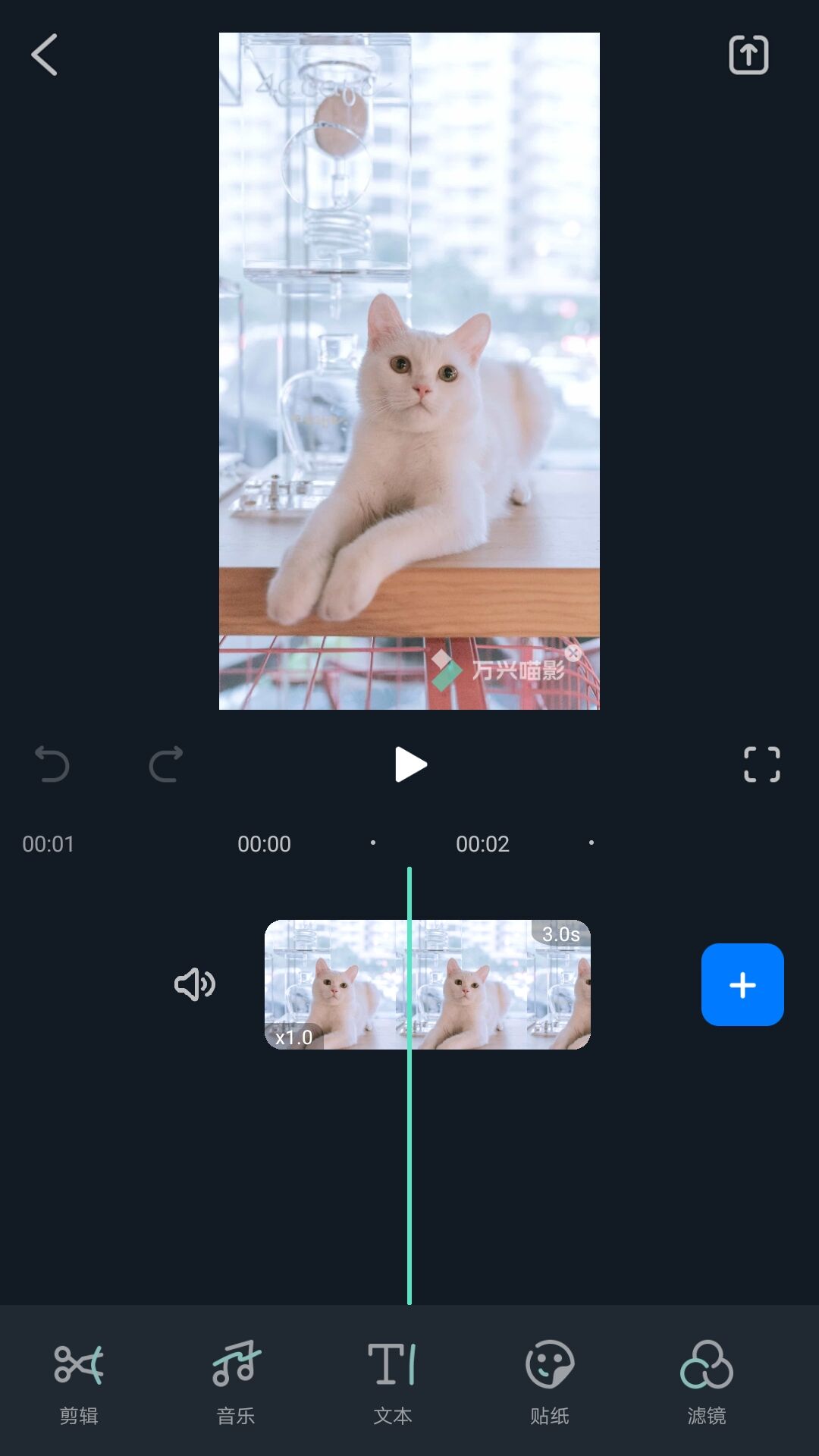
2、选中视频后,拖动视频两端的橙色边框,快速进行视频修剪
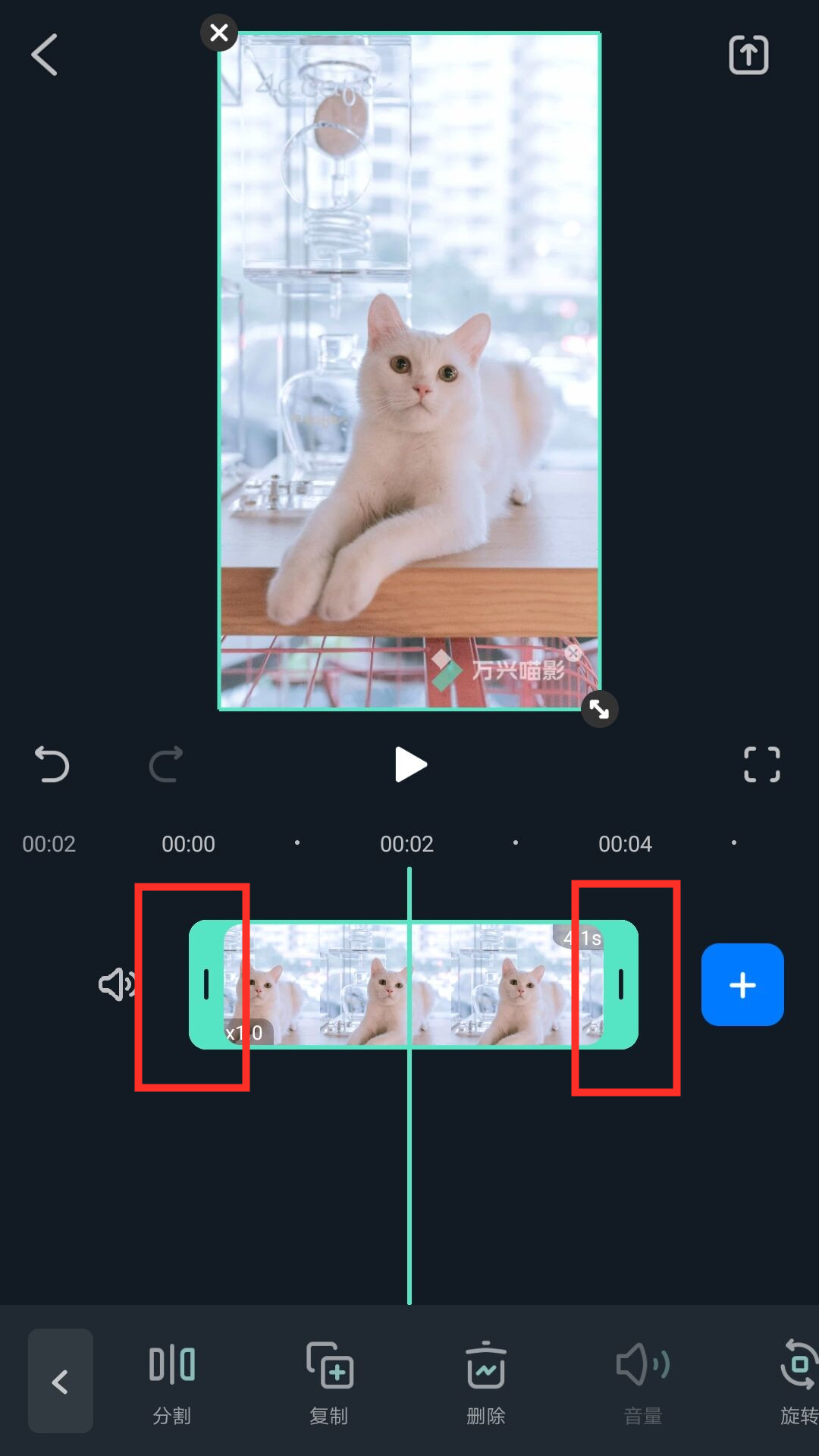
3、拖动视频定位视频位置,点击“分割“将视频分割成多段
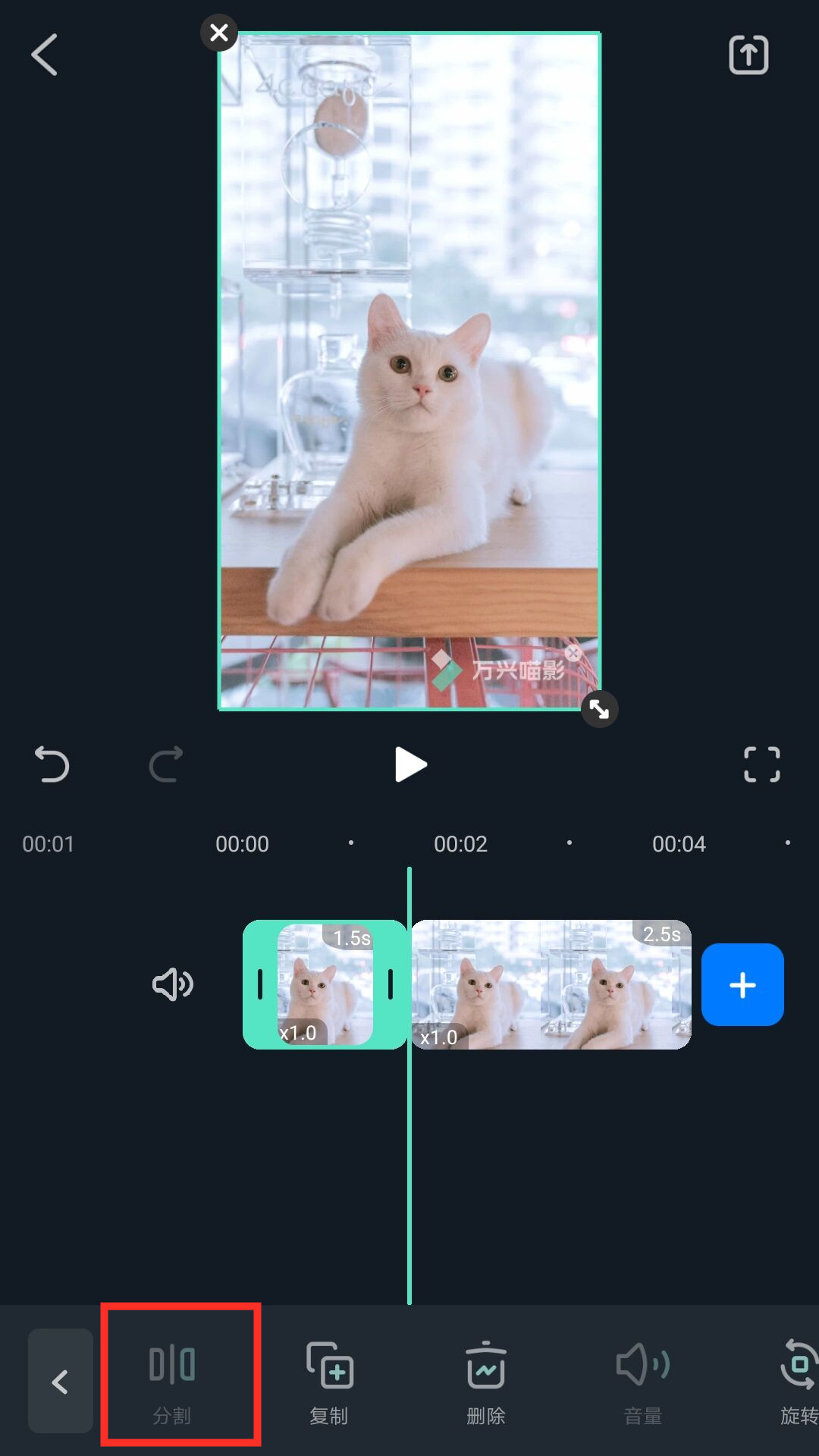
选中视频片段,点击“复制”将复制这段视频
同样的,选中视频,选中“删除”,删除此段视频
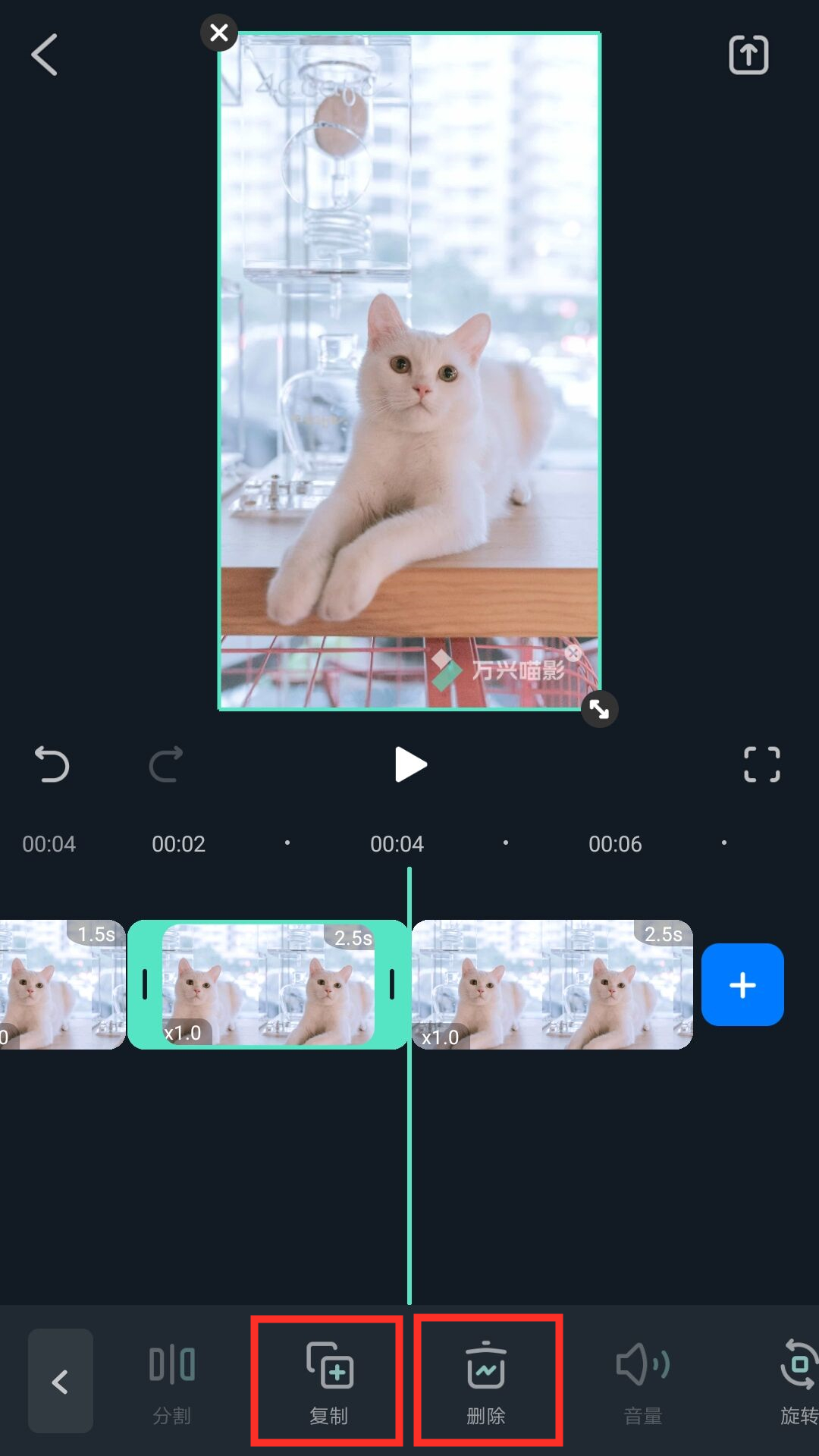
4、点击“旋转”可以将视频右旋、左旋、镜像、翻转
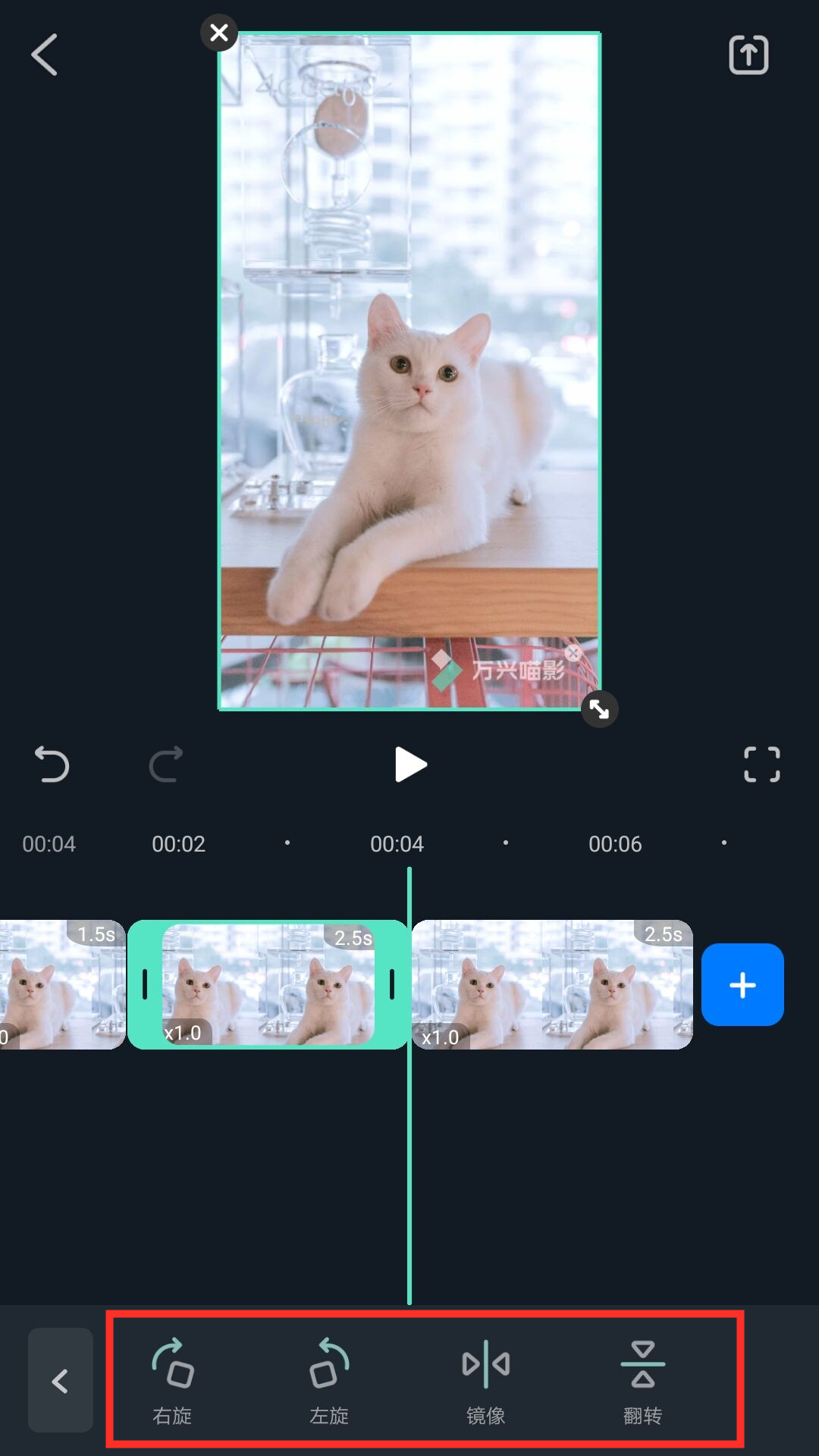
5、点击“音量”,调节该段视频的音量大小,淡入、淡出效果
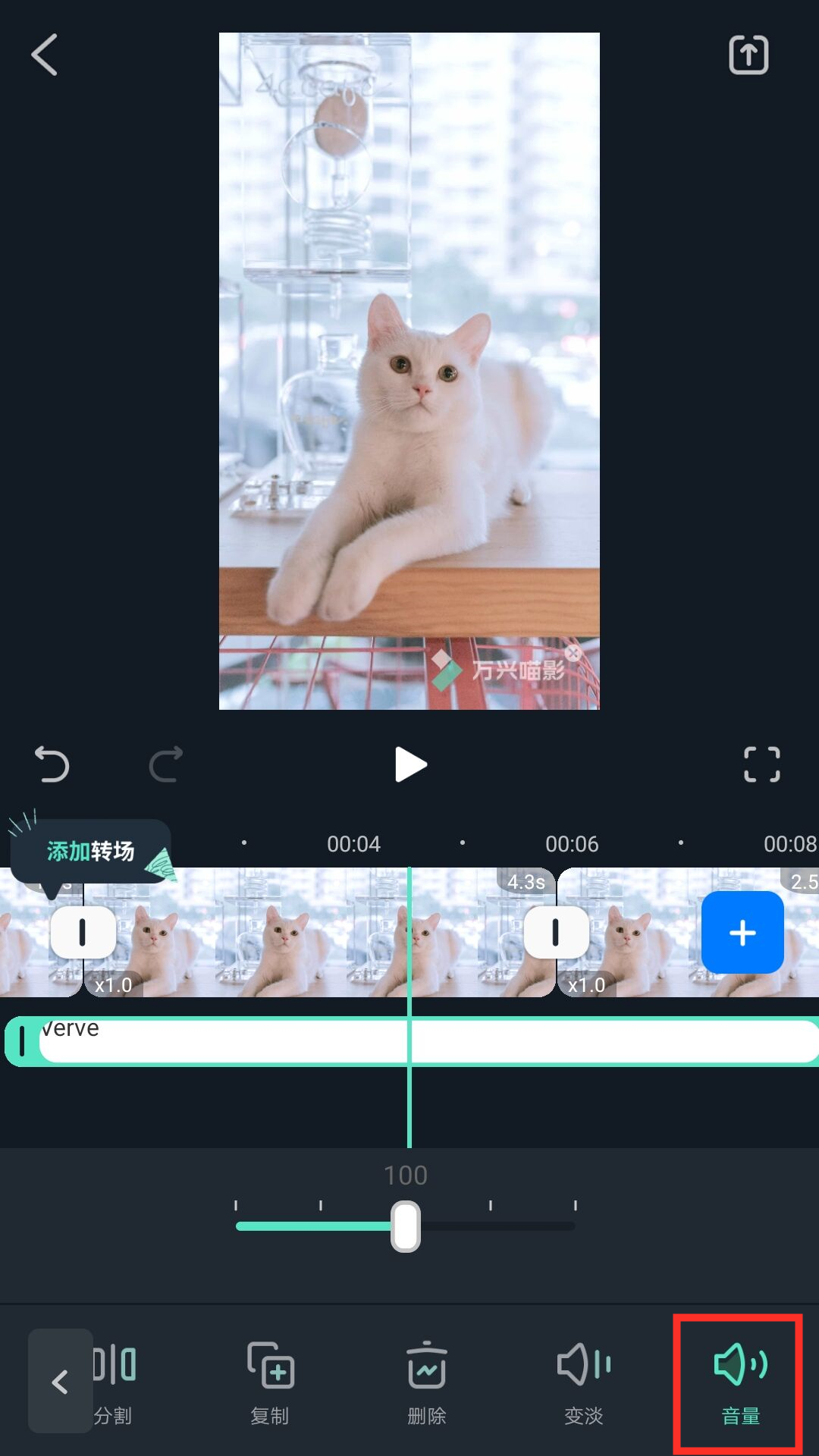
三、视频片段编辑(添加、删除、移位)
1、点击时间轴上的“+”,从相册中添加新的视频片段
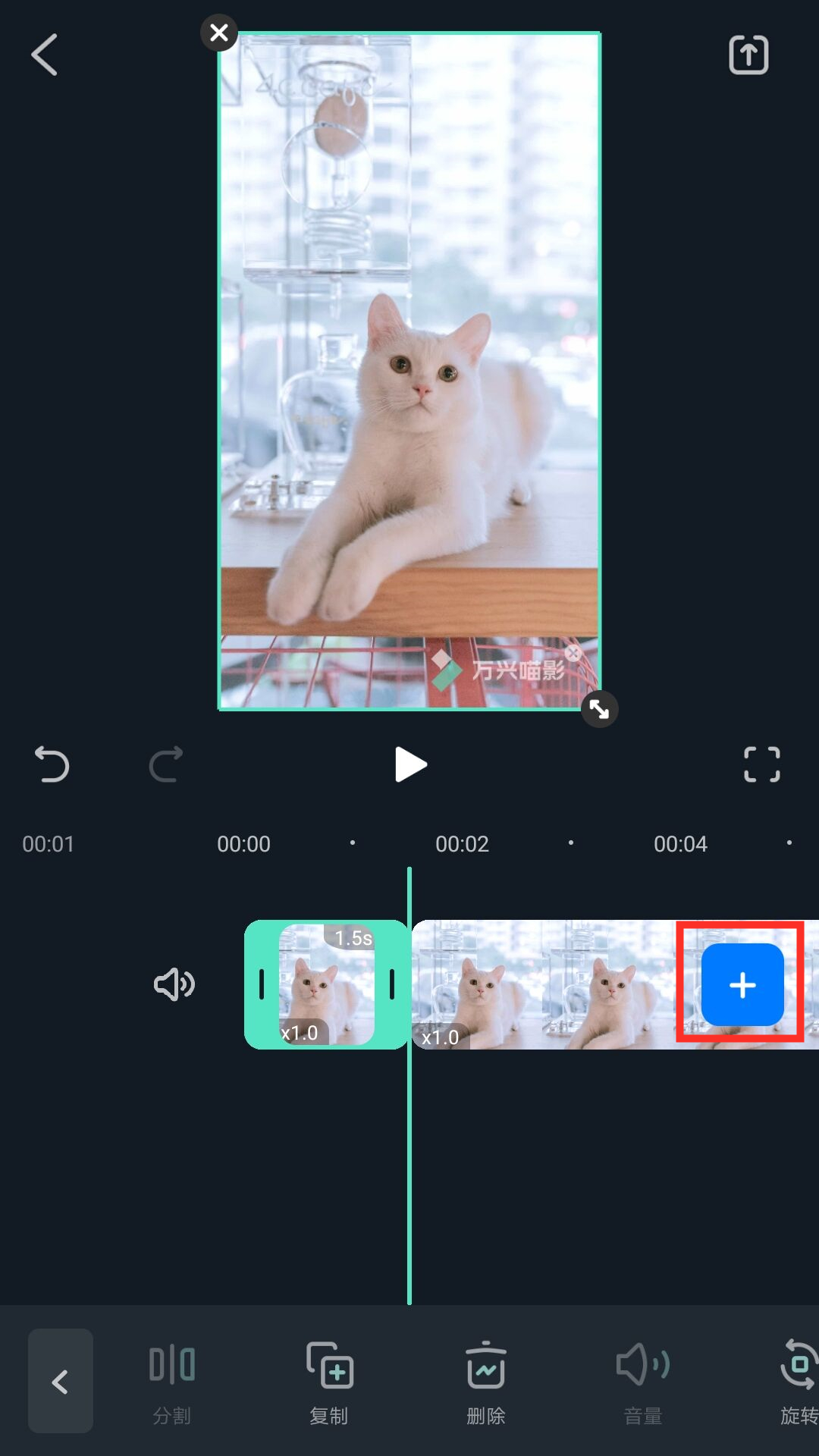
2、点击选中视频片段,在底部工具栏中选择“删除”,删除此段视频
3、用长按视频片段,视频在时间轴上缩略成正方形小图,移动位置完成视频片段位置移动
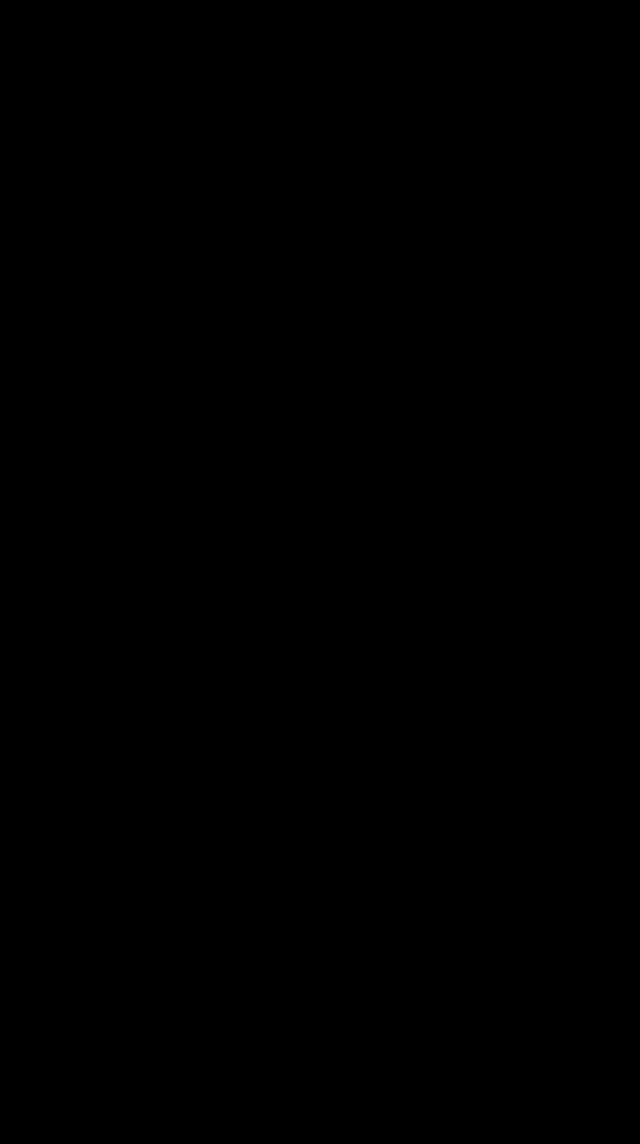
Tips:
1、双指按住时间线,可对时间线任意缩放,最小精确到“帧”
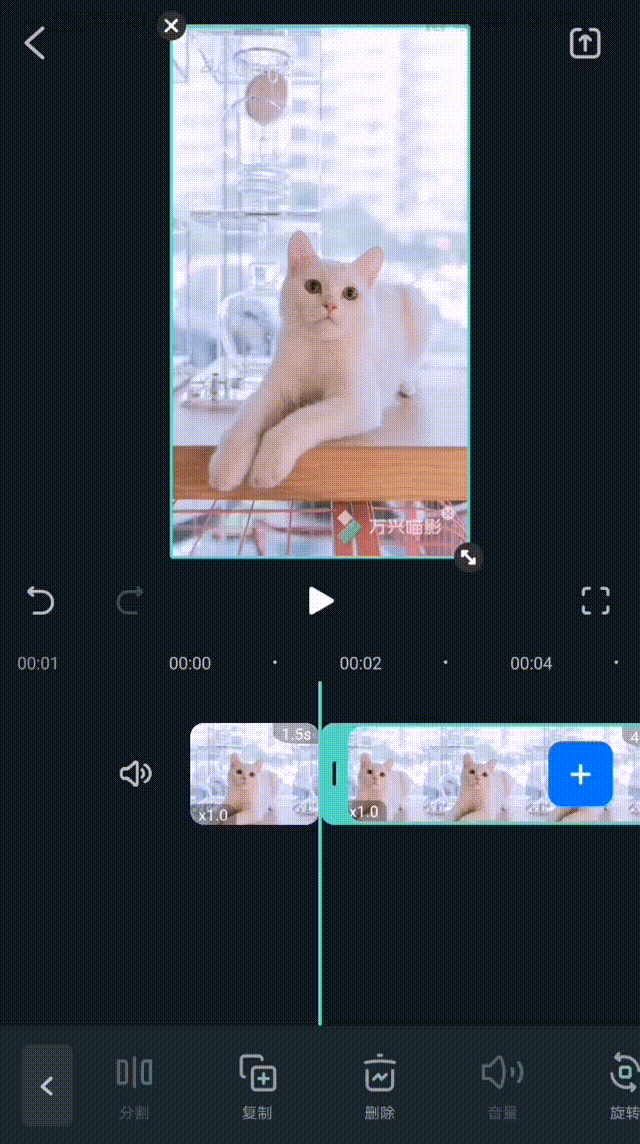
2、支持全屏预览,进入全屏预览能清楚的预览视频编辑效果
3、支持撤销/还原操作,任何误操作都可一键还原
4、编辑主界面视频轨道旁的“喇叭”图标,将视频一键静音